Мы можем много писать о преимуществах нашей защиты, ее быстродействии, современном технологическом стеке и высочайшем уровне нейтрализации угроз. Но лучше нас об этом расскажут независимые тестирования, по итогам которых наши продукты и решения признаны лучшими. В 2023 году наши защитные решения участвовали ровно в 100 независимых тестах, завоевав 93 первых места и попав в тройку лидеров 94 раза – лучший результат за все годы тестирований. Всего же с 2013 года наши продукты были протестированы независимыми исследователями 927 раз, завоевав 680 первых мест, и 779 раз мы были в тройке лидеров. Это абсолютный рекорд среди всех вендоров защитных решений как по количеству тестов, так и по количеству побед.
Чтобы предложить вам максимальную защиту от киберугроз, мы подготовили для вас пошаговую инструкцию по переходу на Kaspersky.
Кстати, недавно наша защита для домашних пользователей получила высшую награду «Продукт года 2023» от независимой европейской тестовой лаборатории AV-Comparatives, а также первое место в категории «Защита отдельных пользователей» по итогам независимого тестирования компании SE Labs в четвертом квартале 2023 года. Во всех трех вариантах нашей защиты для домашних пользователей — Kaspersky Standard, Kaspersky Plus и Kaspersky Premium — одинаковый стек защитных технологий, а значит, покупатели любого из этих решений могут быть уверены: они используют «Продукт года 2023».
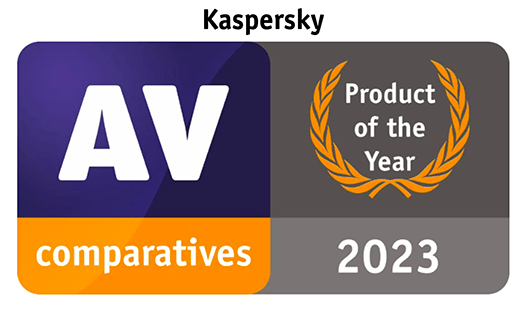
Kaspersky — «Продукт года 2023» по версии AV-Comparatives
Как перейти на Kaspersky
Сделать это очень просто: достаточно выбрать один из трех вариантов подписки на нашем сайте, исходя из ваших потребностей. Вы можете наглядно сравнить преимущества каждой из версий. Для максимальной защиты мы рекомендуем подписку Kaspersky Premium. В нее, помимо стандартных инструментов защиты и оптимизации компьютера, входят:
- безопасное шифрованное хранилище личных документов;
- мониторинг умного дома;
- премиум-версия менеджера паролей;
- определитель номера Kaspersky Who Calls;
- год бесплатного использования Kaspersky Safe Kids;
- другие дополнительные возможности.
Кроме того, Kaspersky Premium обеспечивает максимальную защиту вашей цифровой личности. Мы проверяем на утечки (в том числе — в дарквебе) ваши аккаунты, привязанные не только к адресам электронной почты, как в других версиях подписки, но и к номерам телефонов, — например, в интернет-банках и социальных сетях, и советуем, что нужно сделать, если такая утечка произошла. Вы можете добавить в проверку адреса e-mail и телефоны всех членов вашей семьи.
Выбирая подписку, вы можете также указать количество защищаемых устройств — от одного до десяти — и приобрести подписку на один или два года: второе, разумеется, выгоднее.
При покупке мы автоматически создадим вам аккаунт My Kaspersky для активации и управления подпиской на разных устройствах под управлением Windows, macOS, Android и iOS и пришлем инструкцию на указанный при покупке e-mail.
Подготовка к установке
Перейдите по ссылке из полученного письма на сайт My Kaspersky, завершите создание аккаунта и войдите в него. В окне с информацией о подписке нажмите на кнопку «Скачать», чтобы загрузить приложение на устройство. Для мобильных устройств вы можете также скачать наши приложения в одном из магазинов приложений — App Store, Google Play, RuStore, Huawei AppGallery и других.
Перед установкой приложения Kaspersky необходимо убедиться, что ваше устройство соответствует программным и аппаратным требованиям (Windows, macOS, Android, iOS), и удалить с устройства несовместимые защитные решения других вендоров. Многие думают, что несколько вариантов защиты на одном компьютере повышают уровень безопасности, но это не так. Наоборот, разные программы начинают конфликтовать друг с другом и бороться за ресурсы компьютера, что приводит к торможению и зависанию. Так что «должен остаться только один» — тем более что наша защита по тестам обеспечивает стопроцентную эффективность против вредоносов.
Почистить компьютер лучше всего с помощью специальных утилит, найти которые можно на сайте производителя удаляемого защитного решения. Если удалять его штатными средствами операционной системы, могут остаться «хвосты», которые приведут к конфликтам. Проще всего найти нужную утилиту, поискав в Интернете «имя_удаляемой_программы uninstall tool» (вот, например, деинсталляторы для Avast, Bitdefender, ESET, McAfee и Norton).
Установка приложения
Вы на финишной прямой. Установка приложения не вызовет у вас никаких сложностей: на компьютере процесс идет… в виде чата, привычном для любого, кто пользуется мессенджерами. Это, кстати, позволяет провести время инсталляции с пользой — изучить самые интересные возможности нового Kaspersky, а также с помощью появляющегося в процессе установки QR-кода установить приложение на свой смартфон. Ну а для любителей изучить подробности установки заранее мы собрали ссылки на инструкции по инсталляции Kaspersky для Windows, macOS, Android и iOS.
Если вы скачали приложение для компьютера из вашего аккаунта My Kaspersky или — для смартфона — по QR-коду, то после установки оно автоматически активируется подпиской. В очень редких случаях может понадобиться активировать приложение самостоятельно, войдя в свой аккаунт My Kaspersky, или же по этим простым инструкциям: Windows, macOS, Android, iOS.
Разбираемся с паролями
Обладатели Kaspersky Plus и Kaspersky Premium, помимо прочего, получают и премиум-подписку на наш менеджер паролей. В его личном зашифрованном хранилище вы можете хранить все ваши пароли, важные документы и токены для двухфакторной аутентификации, синхронизируя их между всеми вашими устройствами. И будьте уверены, что никто — даже сотрудники Kaspersky — не получит доступ к ним: AES-зашифрованное хранилище защищено главным паролем, который знаете только вы.
Установить Kaspersky Password Manager на компьютер можно в процессе инсталляции Kaspersky Plus или Kaspersky Premium, а также отдельно, скачав его с сайта My Kaspersky или магазинов приложений. Вам не придется вспоминать и вручную вводить в Kaspersky Password Manager все свои пароли — мы разработали механизм переноса паролей из браузеров и других менеджеров паролей. Краткие инструкции по импорту данных для самой популярной ОС — Windows — приведены ниже, а подробные инструкции для всех операционных систем — на сайте поддержки (для Windows, macOS, Android, iOS).
Импорт паролей из браузеров
- Открыть главное меню Kaspersky Password Manager и нажать в нижней части окна на значок шестеренки.
- Перейти в Настройки, после — в Импорт и экспорт.
- В блоке Импорт данных из браузеров выбрать браузер, из которого вы хотите импортировать данные — Chrome, Firefox, Edge или Яндекс.Браузер, — и нажать на кнопку Импортировать.
Импорт паролей из других парольных менеджеров
- Для начала вам нужно будет экспортировать данные из другого менеджера паролей в файл формата CSV. Инструкции для этого можно найти на сайте производителя (например, для Avast Passwords, Keepass, Lastpass, 1Password).
- Открыть главное меню Kaspersky Password Manager и нажать в нижней части окна на значок шестеренки.
- Перейти в Настройки, после — в Импорт и экспорт.
- Нажать на кнопку Импортировать в блоке Импорт данных из других менеджеров паролей и указать файл CSV, из которого вы хотите импортировать данные.
Помимо паролей, вы можете перенести в Kaspersky Password Manager и все свои токены двухфакторной аутентификации из Google Authenticator (Android, iOS). Для этого достаточно экспортировать все токены из Google Authenticator в один большой QR-код и отсканировать его с помощью Kaspersky Password Manager на мобильном устройстве.
Токены синхронизируются между всеми вашими устройствами, поэтому вам не придется каждый раз искать смартфон при необходимости ввести 2FA-код на компьютере — вы сможете сгенерировать его прямо в десктопной версии Kaspersky Password Manager. И даже если с вашим смартфоном что-то случится, вы не потеряете доступ к сайтам, защищенным двухфакторкой, — всегда можно сгенерировать код на компьютере или восстановить токены из облака.
Чек-лист для перехода на Kaspersky
- Выбрать одно из трех решений для домашнего использования: Kaspersky Standard, Kaspersky Plus или Kaspersky Premium.
- Посчитать, сколько устройств вам нужно защитить, и приобрести соответствующую подписку на сайте Kaspersky, у партнеров или в магазинах приложений.
- Удалить старые защитные решения с помощью утилит от их производителей.
- Установить приложения Kaspersky и Kaspersky Password Manager, а при желании — и другие входящие в подписку приложения.
- Убедиться, что приложения активировались автоматически, либо активировать их вручную (Windows, macOS, Android, iOS).
- Импортировать пароли из других программ.
- Изучить учетную запись My Kaspersky и найти там массу полезных и интересных фич.
- Радоваться жизни и чувствовать себя защищенными.
 продукты
продукты

 Советы
Советы