Всего десяток лет назад на людей, заклеивающих веб-камеру пластырем, смотрели как минимум странно. Сегодня же некоторые производители ноутбуков продают устройства со встроенной шторкой — одним движением можно физически закрыть камеру. Это, конечно, полезно, но микрофон-то работать продолжает в любом случае, так что польза от такого приспособления сомнительна. А есть ли вообще смысл закрывать веб-камеру в 2024 году — или это пережиток прошлого?
Шпионы, шпионы повсюду
Слышали когда-нибудь про шпионское ПО? Так мы называем трояны, предназначенные для слежки. Многие представители этого семейства умеют в том числе подсматривать за своими жертвами и подслушивать их через веб-камеру и микрофон — это было актуально десять лет назад, это же актуально и сейчас. Только в те времена вредоносное ПО умело, например, только делать скриншоты с веб-камеры, а сегодня вдобавок к этому может и пароли красть из буфера обмена, и перехватывать клавиатурные нажатия, и удаленно управлять вашим устройством, и пытаться изощренно скрыться от защитных решений (в нашем случае — безуспешно). Один из примеров — недавно обнаруженный нашими экспертами троян SambaSpy.
Что касается подсматривания, то мотивы у злоумышленников сейчас могут быть самыми разными: кому-то интересно подглядывать за девушками, другие организуют настоящую коммерческую слежку за топ-менеджером компании, а третьи добавляют в свое вредоносное ПО такую функциональность «на всякий случай» — вдруг что-нибудь интересное получится подсмотреть.
Вариантов, как именно может быть организована слежка, — масса, и о них мы рассказывали не один раз. А вот как защищаться? Способов защиты существует достаточно много, однако всех их можно разделить на две группы: физическую и программную. И закрывать веб-камеру, отключать микрофон и проверять разрешения, выданные всем свежеустановленным приложениям, — это по-прежнему обязанность всех владельцев устройств без надежной защиты.
Как физически защититься от слежки через камеру и микрофон
Методы физической защиты полезны и неудобны одновременно, и приходится идти на компромиссы, чтобы обеспечить свою конфиденциальность. Что можно сделать?
Купить устройство без веб-камеры и микрофона
Только подумайте: злоумышленники не смогут подсматривать и подслушивать, если камер и микрофонов на инфицированном устройстве попросту нет! Но найти такие устройства в наши дни очень непросто, и в большинстве случаев это будут либо устаревшие, либо очень слабые модели. Хотя некоторые компании дорабатывают коммерческие модели смартфонов, удаляя из них камеры. Как вам, например, линейка бескамерных iPhone? Такие устройства востребованы в госструктурах, на режимных предприятиях, у военных и даже у ортодоксальных верующих.
Отключить камеру и микрофон от компьютера
Владельцы стационарных компьютеров, неттопов или упомянутых выше моделей ноутбуков без встроенных камер и микрофонов могут пользоваться внешними проводными аксессуарами. Наиболее надежным вариантом будет отключать их физическим выключателем или выдергивать из разъема, когда они не используются. Но есть риск, что в очередной раз эта процедура покажется необязательной, — тут-то и могут появиться крысы и прочие неприятели.
Кроме того, в Сети можно найти немало инструкций о том, как самостоятельно физически отключить камеру или микрофон в своем ноутбуке. Правда, далеко не все устройства позволяют безболезненно это сделать: например, современные макбуки используют камеру как один из сенсоров и при ее отключении уходят в Safe Mode. Ну и потом — это навсегда.
Выбрать «суперконфиденциальное устройство»
Некоторые производители — например, Purism — выпускают ноутбуки с аппаратными выключателями, позволяющими полностью физически отключить камеру, микрофон, Wi-Fi и Bluetooth. Правда, цены на подобные устройства кусаются, а их возможности далеко не всегда удовлетворяют взыскательных пользователей.
Закрыть камеру шторкой или заклеить ее
Хороший и распространенный вариант, но… несовершенный. Камеру-то вы закроете, но звук с микрофона в теории все еще можно будет подслушать — и использовать против вас. Залепить и микрофон? В современных ноутбуках для улучшения качества звука их зачастую несколько, и заклеить все будет довольно проблематично. Правда, в некоторых моделях встроенные микрофоны отключаются при подключении внешнего. Для них подойдет лайфхак — вставить в микрофонный или универсальный разъем для микрофона и наушников штекер-пустышку. Тогда ноутбук будет считать, что к нему подключен внешний микрофон, и отключит встроенный.
Как программно защититься от слежки через камеру и микрофон на компьютере
Программные способы защиты в большинстве случаев удобнее физических, но не всегда столь же надежны.
Отключить встроенные веб-камеру и микрофон в BIOS/UEFI компьютера
Ha многих PC-совместимых ноутбуках, особенно на моделях для бизнеса, при загрузке можно зайти в настройки BIOS/UEFI (если не знаете, что это такое и как с этим управляться — листайте дальше), отыскать там строчки Integrated Camera, Camera, Webcam, CMOS Camera, Microphone или что-то подобное и выбрать режим Disabled. Это хороший метод ограничения слежки через ноутбук, но есть нюанс — проделывать обратную процедуру c перезагрузкой компьютера придется всякий раз, когда вам понадобится позвонить близким или посетить рабочую встречу онлайн.
Выключить устройства в настройках ОС
На ПК под управлением Windows понадобится зайти в Диспетчер устройств, найти там нужное устройство и отключить его. Для этого в меню Пуск ищем Диспетчер устройств, в нем — Камеры или Аудиовходы и аудиовыходы, щелкаем правой кнопкой мыши по нужному устройству и выбираем Отключить устройство. При необходимости его можно так же легко включить обратно. Это гораздо быстрее, чем каждый раз перезагружать компьютер и ковыряться в BIOS, но где гарантия, что троян не сможет проделать те же действия и включить камеру обратно?
Контролировать разрешения
Владельцы устройств на базе Android могут просматривать опасные и особые разрешения с помощью компонента Просмотр разрешений в Kaspersky для Android: Все функции → Мои приложения → Разрешения. Так доступ к камере и микрофону смогут получить только те приложения, которые были вами авторизованы.
Подобная функциональность реализована и в устройствах под управлением iOS. Для проверки разрешений нужно открыть Настройки смартфона и перейти в Конфиденциальность и безопасность. В открывшемся меню можно по аналогии с Android просмотреть, какие разрешения есть у тех или иных приложений.
Защитить свое устройство от несанкционированного доступа к веб-камере и микрофону могут пользователи Windows-версий Kaspersky Standard, Kaspersky Plus и Kaspersky Premium. Им на помощь приходит компонент Контроль камеры и микрофона, который помогает самостоятельно изменить настройки доступа приложений к камере или микрофону: Шестеренка в нижней части главного окна → Настройка приватности → Контроль камеры и микрофона. Так вы можете попросить Kaspersky:
- Уведомлять, если какое-либо приложение использует камеру или микрофон.
- Включить полный запрет на доступ для всех приложений.
- Разрешить подключаться к камере и микрофону только доверенным приложениям.
Владельцы Mac тоже могут полностью заблокировать веб-камеру с помощью Kaspersky Standard, Kaspersky Plus и Kaspersky Premium: Главная → Блокировка веб—камеры. Приложение Kaspersky полностью блокирует доступ к системным библиотекам, используемым веб-камерой, поэтому никакие программы не смогут получить доступ к ней.
Защищайтесь
Физическая или программная защита — выбирать вам, но мы рекомендуем использовать комбинацию этих способов. Например, купить шторку для камеры ноутбука, а микрофон отключить с помощью Kaspersky. Главное, чтобы устройство, будь то телефон, ноутбук или стационарный компьютер, было под надежной защитой.
 слежка
слежка
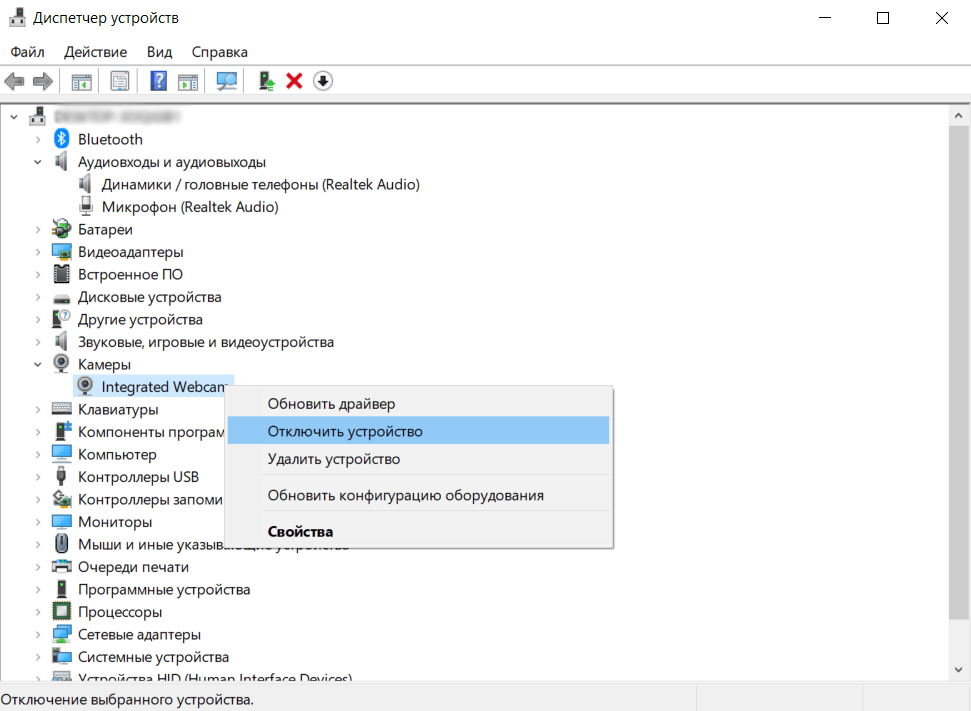
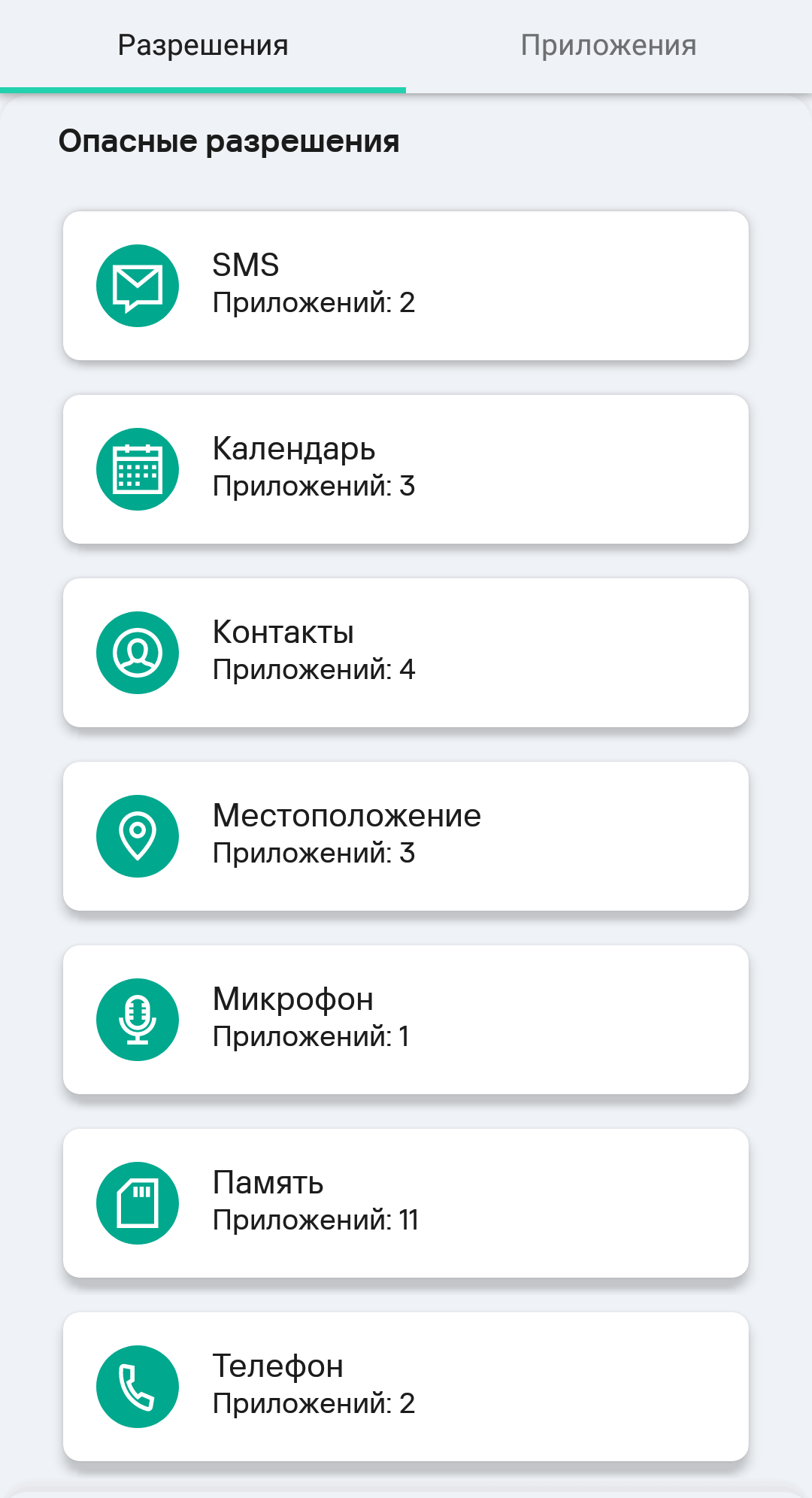
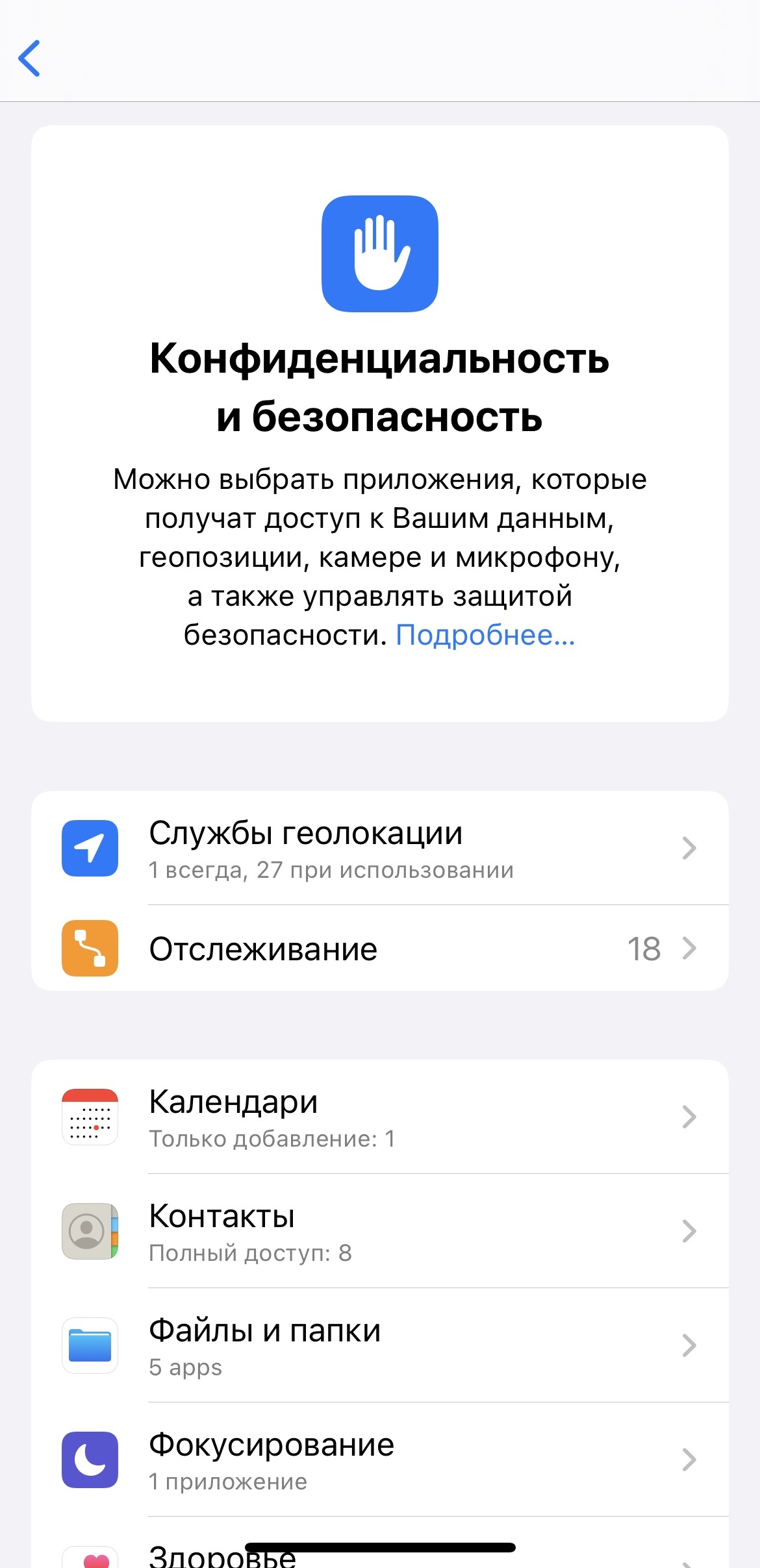
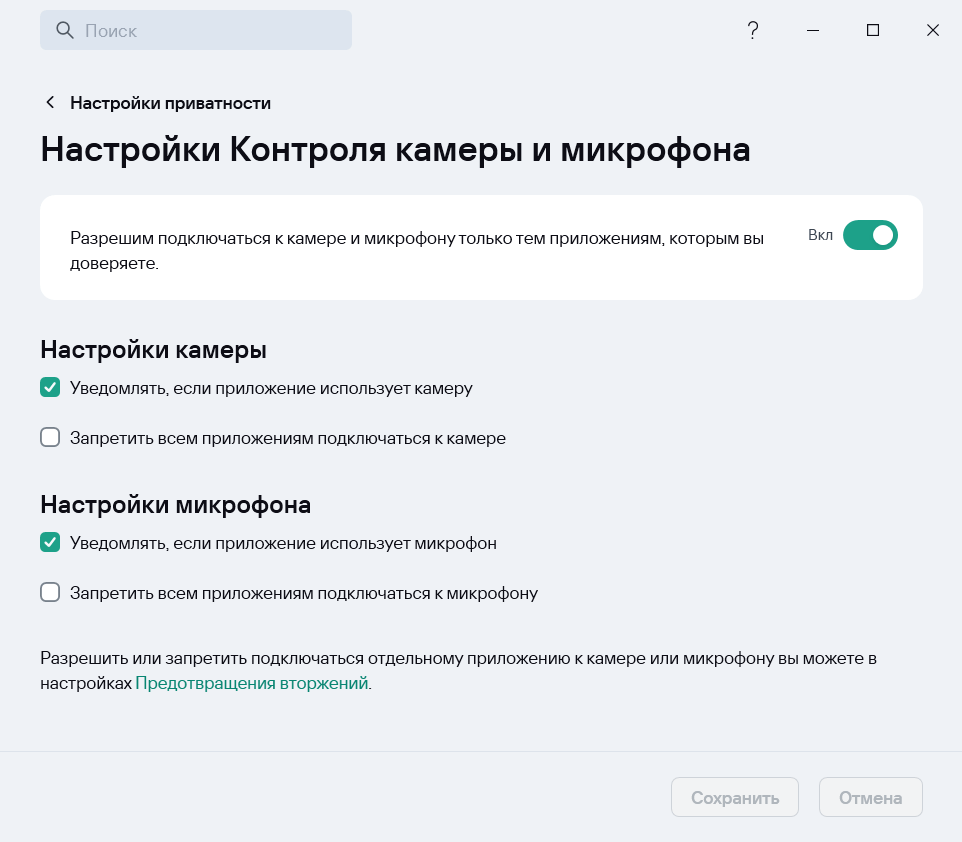
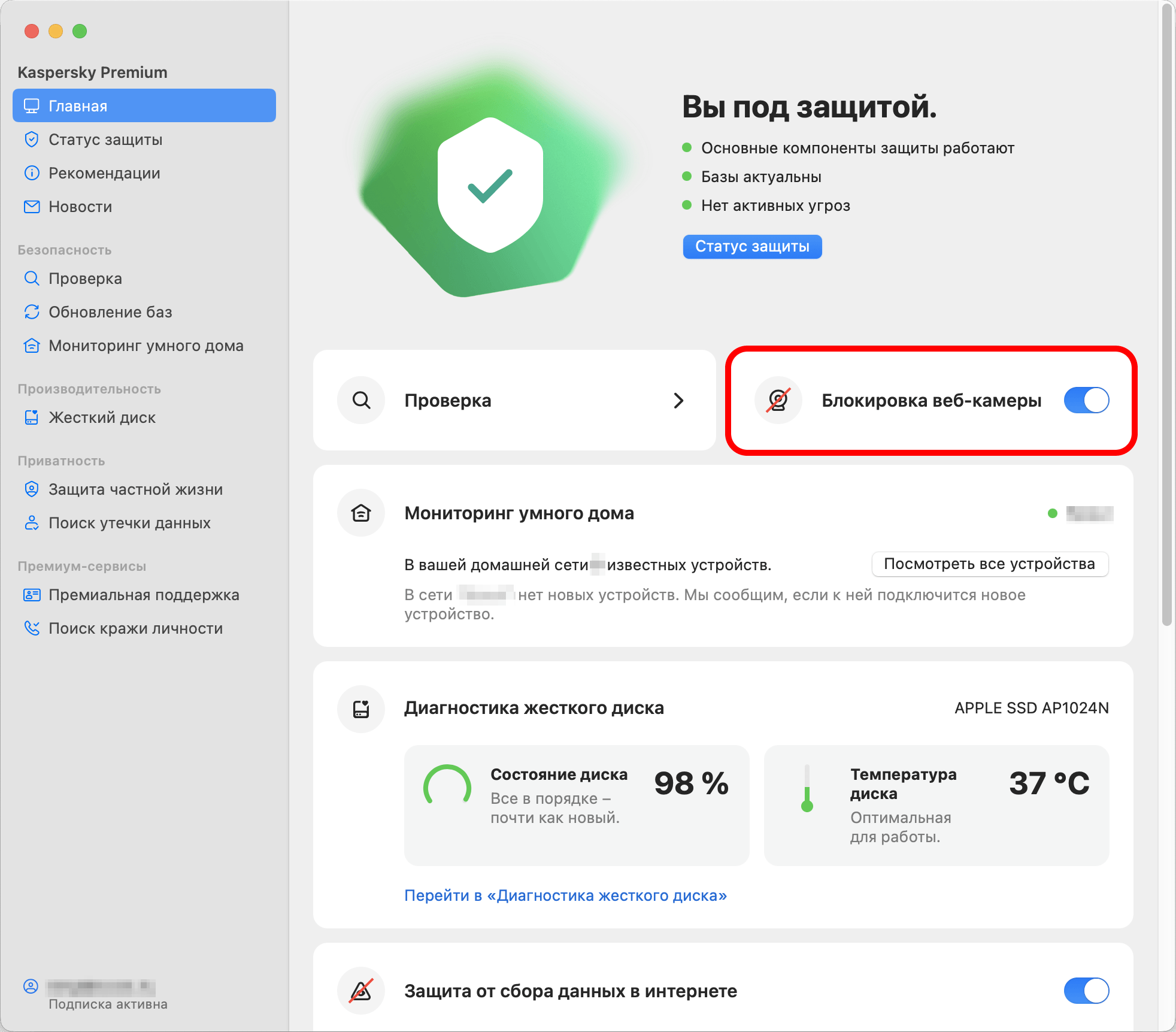

 Советы
Советы